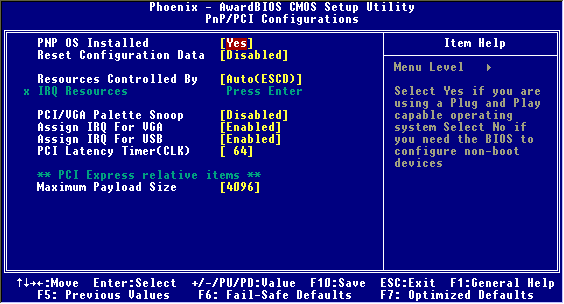Constitución Física
Los discos duros constituyen la unidad de almacenamiento principal del ordenador, donde se guardan permanentemente una gran cantidad de datos y programas. Constituyen la memoria de almacenamiento masivo.
Las partes del disco duro son:
Las unidades de disco duro contienen 1 o 2 discos (platos) apilados sobre un eje central y aislados completamente del exterior. Los elementos móviles de los discos duros están mucho mejor construidos que los de los disquetes, el sistema gira a más velocidad (7.200 rpm en los actuales) y los discos son de mayor densidad.
En la parte inferior del disco duro hay una tarjeta de circuito impreso que recibe los comandos de la controladora de la placa base, que es controladora a su vez por el sistema operativo. Esta tarjeta traduce esos comandos en variaciones de tensión que fuerzan el movimiento de las cabezas de lectura/escritura a través de la superficie de los discos.
Instalación y configuración
La parte trasera del disco duro suele mostrar el aspecto como en la siguiente imagen
Lado de conexiones de un disco duro
IDE y SATA son dos tipos de interfaces para la transferencia de datos. IDE significa "Integrated Drive Electronics" (electrónica de dispositivo integrado), mientras que SATA es sinónimo de "Serial Advanced Technology Attachment" (tecnología serial avanzada adjunta). Ambos estándares permiten que las unidades de disco duro compartan información con la memoria del sistema de una computadora determinada. Se diferencian en términos de velocidad de transferencia, tipo de zócalo y tipo de cable. Actualmente el estándar SATA domina el mercado, lo que provoca que el antiguo estándar IDE quede casi obsoleto.
Para instalar un disco duro es necesario seguir los siguientes pasos:
- Configurar el disco como maestro o esclavo (en el los discos IDE).
- Ubicarlo en la zona de la Unidad Central preparada para ellos.
- Conectar el cable de datos (en el caso de IDE de 40 contactos u 80 hilos que tiene 2 o 3 conectores ; actualmente se utiliza el de 80 hilos) En el caso del SATA el cable es de 7 hilos.
- Conectar la alimentación. (IDE o SATA).
- Configurarlo en el SETUP.
- Hacer la partición del disco.
- Formatear cada partición del disco.
- Instalar el/los sisetama/s operativos/s en caso de ser la unidad principal.
Los IDE pueden conectarse por parejas. Configurarlos como Maestro (MA) y esclavo (SL).
Al hacer particiones de disco hay que saber:
- En un HDD solo se pueden crear 4 particiones máximo.
- Una partición tiene que ser la <<activa>> la que toma el control del arranque
- Para cambiar de una partición a otra, se instalará un <<gestor de arranque>> en la activa.
- Windows solo puede manejar una partición <<primaria>> y otra <<extendida>>
- Si tenemos 4 particiones y Windows solo maneja una primaria (C:) y en las extendidas creamos unidades lógicas.
Ej: 2 discos duros, con una primaria y extendido cada uno
- C: Será la partición primaria del primer disco duro (conectado al IDE1)
- D: Será la partición primaria del segundo disco duro
- E: será la partición extendida del primer disco duro
- F: será la partición extendida del segundo disco duro
Todos los dispositivos IDE llevan unos (jumper) para configurarlos como maestro, esclavo o Cable selecto, de tal forma que los discos duros IDE disponen de estos jumper y están localizados de forma distinta
Para entenderlo mejor, os voy a poner el siguiente ejemplo:
Para entenderlo mejor, os voy a poner el siguiente ejemplo:
Instalación de un disco IDE en un Sobremesa
Materiales:
Cable Ide de 80 hilos (Recomendado)
Disco duro Ide
Pasos:
1- Desconectamos el ordenador de la corriente eléctrica, y nos descargamos de la posible estática acumulada en nuestro cuerpo tocando por dos veces el chasis del Pc o algo metálico como un grifo por ejemplo
2- Retiramos la tapa del ordenador. Esto dependerá del modelo de gabinete así que habría que consultar el manual del Pc en cada caso, en algunos por ej. hay que retirar primero el panel frontal. Aquí mostramos la apertura de un gabinete clásico, primero desatornillamos los tornillos traseros y después deslizamos la tapa hacia atrás:
3- Observamos el interior buscando una bahía libre de 3,1/2” que son las que se usan para discos duros. En la imagen la bahía es un combo donde se pueden insertar dos unidades de disco duro en vertical (F y G) para aprovechar mejor el espacio interior. También se pueden poner en horizontal y con la tarjeta lógica siempre hacia abajo, en cuyo caso las bahías se encontrarán justo debajo de las bahías C y D que en la imagen van destinadas a disqueteras o lectores de tarjeta, o a continuación de las bahías A y B destinadas a unidades ópticas. Esto va a depender del diseño del gabinete en cada caso:
4- Configuración de Jumpers. Antes de introducir el disco en la bahía debemos tener claro como queremos que trabaje, si como Maestro o MA (master), como Esclavo o SL (Slave) o en Selección por cable o CS (Cable Select). Esto lo hacemos mediante la configuración de los jumpers por medio de puentes.
Un puente (jumper) es un conector de plástico que conecta eléctricamente dos patillas para definir una configuración concreta. Todas las unidades Ide llevan una pegatina en la que se muestra cómo configurar estos puentes y varía según el fabricante. Insistimos "lean su pegatina" ya que las configuraciones de jumpers pueden variar de unos fabricantes a otros. Las siguientes imágenes solo son válidas para esta unidad en concreto:
"lean su pegatina" ya que las configuraciones de jumpers pueden variar de unos fabricantes a otros. Las siguientes imágenes solo son válidas para esta unidad en concreto:
Un puente (jumper) es un conector de plástico que conecta eléctricamente dos patillas para definir una configuración concreta. Todas las unidades Ide llevan una pegatina en la que se muestra cómo configurar estos puentes y varía según el fabricante. Insistimos
 "lean su pegatina" ya que las configuraciones de jumpers pueden variar de unos fabricantes a otros. Las siguientes imágenes solo son válidas para esta unidad en concreto:
"lean su pegatina" ya que las configuraciones de jumpers pueden variar de unos fabricantes a otros. Las siguientes imágenes solo son válidas para esta unidad en concreto:
• Maestro: Una unidad puenteada como maestra (MA) será la unidad principal del cable Ide y deberá ser conectada al conector del extremo del cable (conector negro). Si en el canal primario tenemos una unidad de disco duro y una unidad óptica, la unidad de disco duro será puenteada como Maestra y conectada en el canal primario o conector Ide 1 de la placa base. Con esta configuración nos podrá valer como unidad de arranque del sistema principal o disco local.
• Esclavo: Una unidad puenteada como esclava (SL) o Slave será la unidad secundaria del cable Ide. Será la configuración adecuada cuando queramos añadir un segundo disco duro en el mismo cable donde tenemos un disco maestro, en cuyo caso lo conectamos en el conector central del cable.
• Cable Select: o selección por cable. Si puenteamos en CS, la posición de la unidad en el cable va a determinar qué unidad será maestra y cual esclava (extremo-maestro, centro-esclavo). CS exige un cable Ultra Ata de 80 hilos en la mayoría de los casos y que todas las unidades del cable vayan como CS.
Existen otras configuraciones de jumpers, y dependiendo del uso que deseamos para nuestro disco duro, y de los diferentes fabricantes y modelos tendremos que leer esta pegatina atentamente, donde podemos encontrar estas otras configuraciones añadidas:
Single- Si queremos que nuestro disco duro vaya solo en el cable IDE (sin esclavo)
Master with a non-ATA-compatible slave- como la configuración anterior, es decir para una unidad maestra sola.
Limit capacity to 32 GB- Ojo con este jumper, si lo usamos reduciremos la capacidad del disco duro a solo 32 GB. Sirve para adaptar el funcionamiento del disco duro en placas base que no soportan discos duros de gran capacidad.
5- Ahora conectamos el cable ide a nuestra unidad, si es maestra introducimos el conector negro del extremo guiándonos por el hilo de color rojo del cable el cual tiene que coincidir con el pin 1 del conector trasero de la unidad. Como consejo decir que usemos cables Ide de 80 hilos para todos las unidades, los cuales favorecen una mejor transferencia y vienen marcados de forma que es casi imposible conectarlos al revés. Si esesclava la conectamos al conector gris central.
Y conectamos el cable de alimentación o Molex (conector blanco de 4 pines) al conector de alimentación trasero de la unidad insertándolo bien.
6- Deslizamos la unidad en la bahía haciendo coincidir los orificios de la unidad con los espacios destinados a los tornillos de sujeción y atornillamos con cuidado de que quede sujeta la unidad pero sin apretar en exceso los tornillos ya que una presión excesiva puede llegar a deformar la unidad.
7- Por último conectamos el extremo del cable Ide de color azul al conector Ide 1 (Primario en este caso) de la placa base.
8- En este punto y antes de cerrar el gabinete, yo enciendo el Pc, entro en el Setup y compruebo si mi nueva unidad ha sido detectada correctamente y pongo la configuración de la misma en “Auto”, por si hubiera algún problema y tuviera que revisar de nuevo las configuraciones.
Si la unidad es detectada correctamente, apago el pc desconectando de la fuente de alimentación y por último cierro el gabinete.
Ya solo nos queda configurar nuestro disco duro. Si vamos a instalar un Sistema en el mismo procedemos con el cd de instalación del sistema.
Si lo hemos conectado como unidad Esclava lo tendremos que administrar con el Administrador de Discos de Windows u otro Software de gestión de particiones.
.jpg)


.jpg)

.png)














.jpg)








.jpg)

.jpg)
.jpg)
















.jpeg)

.jpeg)